
|
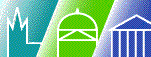 A propos de PARLINE :
A propos de PARLINE :
Comment faire ?
Comment exporter des données de PARLINE au format CSV ?
Le format CSV (comma-separated value), également connu sous le nom de comma-separated list ou comma-separated variables, est un type de fichier permettant de stocker des données sous forme de tableaux. Il est souvent utilisé pour transférer des données d’une application à une autre et constitue désormais une quasi norme dans le secteur de l’informatique.
Exporter des données depuis PARLINE au format CSV:
- 1. Sur les pages de PARLINE intitulées D’un coup d’œil et Boîte à outils, choisissez la zone géographique et les champs de la base de données à exporter. Dans l’exemple qui suit, les nom et coordonnées des présidents de tous les parlements d’Europe ont été sélectionnés.

- Utilisez le bouton Exporter au format CSV pour créer le fichier, puis sauvegardez-le ou ouvrez-le à partir d’une application de votre choix, telle que Microsof®t Excel ou Microsoft® Access.
Comment exporter des données de PARLINE vers Microsoft Excel ?
- Suivez la procédure indiquée ci-dessus pour sélectionner la zone géographique et les champs de PARLINE à exporter.
- Cliquez sur le bouton Exporter au fortmat Excel pour créer un fichier, puis sauvegardez-le ou ouvrez-le à partir de Microsoft® Excel XP ou d’une version plus récente.
- Pour exporter des données de PARLINE vers Microsoft® Excel 2000 ou sur des versions antérieures, référez-vous à la procédure spéciale décrite ci-après.
Comment exporter des données vers Microsoft Excel 2000 ou sur des versions antérieures ?
La fonction Exporter au format Excel proposée sous les rubriques D’un coup d’œil et Boîte à outils est basée sur le format XML qui ne fonctionne qu’avec Microsoft® Excel XP ou des versions plus récentes. Si vous utilisez Microsoft® Excel 2000 ou des versions antérieures, la fonction Exporter au format Excel ne fonctionnera pas correctement et vous devrez donc recourir à une autre formule comme indiqué ci-après.
Pour commencer, vous devrez transférer les données dans un fichier CSV et seulement ensuite ouvrir ce fichier via Excel.
Pour ce faire :
- choisissez la zone géographique, la structure du parlement et les champs de PARLINE que vous souhaitez exporter,
- cliquez sur le bouton Exporter au format CSV pour sauvegarder les données sous forme de fichier .csv,
- remplacez l’extension du fichier .csv par .txt,
- ouvrez Excel, puis le fichier sauvegardé au format txt en vous assurant que tous les formats (*.*) sont autorisés,
- une fois que l’assistant texte d’Excel est ouvert, sélectionnez "Délimité", puis cliquez sur "Suivant" (comme dans l’illustration ci-après),

- puis, dans la boîte de dialogue, sélectionnez "Virgule" comme séparateur (comme dans l’illustration ci-après),

- enfin, cliquez sur "Terminer" pour ouvrir le fichier sous Excel et travailler dedans selon vos besoins.
Comment savoir quelle version de Microsoft Excel j’utilise ?
Si vous n’êtes pas certain de savoir quelle version de Microsoft® Excel est installée sur votre ordinateur :
- ouvrez Excel,
- dans la barre d’outils supérieure, cliquez sur le menu déroulant "Aide" ou "?",
- cliquez sur "A propos de Miscrosoft Office Excel", la version du programme est indiquée dans la fenêtre qui apparaît à l’écran.
|
|

